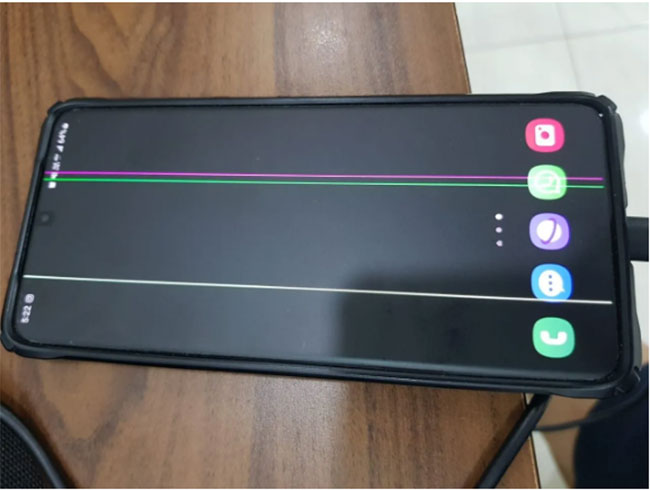Sọc màn hình xuất hiện sau khi cập nhật phiên bản mới trên điện thoại Samsung Galaxy, một điều khiến cộng đồng Samsung phải lắc đầu và ngao ngán gần đây. Mặc dù được biết Samsung luôn có những bản cập nhật mới để sửa lỗi nhưng với bản cập nhật lần này khiến nhiều người phải ái ngại cho những lần cập nhật lần tới của họ. Cụ thể ở lần cập nhật mới nhất một số người dùng Galaxy S20+ đã gặp phải vấn đề sọc màn hình xanh hoặc hồng mà không có bất kỳ tổn hại vật lí nào. Điều tương tự đã được báo cáo với dòng Galaxy S21 và Galaxy Note 20 trong vài ngày gần đây.Vậy sọc màn hình khi cập nhật phiên bản Android mới là do đâu? Cách khắc phục như thế nào? vv... Thì đây là những gì bạn cần biết.
1. Điện thoại Samsung bị sọc màn hình khi cập nhật phiên bản Android mới - Nguyên nhân và cách khắc phục
Nếu sọc màn hình xuất hiện sau khi cập nhật phiên bản mới trên điện thoại Samsung, có thể có một số nguyên nhân gây ra vấn đề này. Dưới đây là một số giải pháp bạn có thể thử để khắc phục tình trạng sọc màn hình sau khi cập nhật:
Khởi động lại điện thoại: Thử khởi động lại điện thoại của bạn để xem liệu vấn đề có được khắc phục tạm thời hay không. Đôi khi, việc khởi động lại có thể giúp điện thoại hoạt động trơn tru hơn sau khi cập nhật.
Kiểm tra cài đặt hiển thị: Có thể một số cài đặt hiển thị đã thay đổi sau khi cập nhật, gây ra sọc màn hình. Truy cập vào cài đặt hiển thị trên điện thoại của bạn và kiểm tra các tùy chọn sau:
- Độ sáng: Đảm bảo độ sáng của màn hình không quá cao hoặc quá thấp. Nếu điện thoại của bạn đang sử dụng chế độ tự động điều chỉnh độ sáng, hãy thử tắt chế độ này và điều chỉnh độ sáng theo ý muốn.
- Tự động xoay màn hình: Kiểm tra xem chế độ tự động xoay màn hình có hoạt động chính xác sau khi cập nhật hay không. Nếu cài đặt này gây ra vấn đề, hãy thử tắt chế độ tự động xoay màn hình và kiểm tra xem tình trạng sọc màn hình có được khắc phục hay không.
Xóa bộ nhớ cache: Cập nhật phần mềm có thể gây ra xung đột hoặc lỗi cache trên điện thoại. Thử xóa bộ nhớ cache của các ứng dụng và hệ thống bằng cách điều hướng đến "Cài đặt" > "Quản lý ứng dụng" > "Bộ nhớ" hoặc "Lưu trữ" > "Xóa dữ liệu bộ nhớ cache".
Thực hiện khôi phục cài đặt gốc: Nếu các phương pháp trên không khắc phục được vấn đề, bạn có thể thử khôi phục cài đặt gốc trên điện thoại Samsung. Lưu ý rằng quá trình này sẽ xóa tất cả dữ liệu và cài đặt trên điện thoại của bạn, vì vậy hãy sao lưu dữ liệu quan trọng trước khi thực hiện. Để khôi phục cài đặt gốc, bạn có thể vào "Cài đặt" > "Sao lưu và đặt lại" > "Khôi phục cài đặt gốc".
2. Một số nguyên nhân khác dẫn đến điện thoại Samsung bị sọc màn hình
2.1 Chịu các tác động vật lý
Việc làm rơi điện thoại có thể là một trong những nguyên nhân gây hiện tượng sọc màn hình trên điện thoại Samsung. Thông thường, đường sọc xuất hiện có thể ảnh hưởng đến phần cứng hoặc phần mềm của thiết bị. Nếu phần cứng bị hư hỏng, điện thoại có thể bị nứt hoặc vỡ từ bên trong.
Ngoài ra, nếu sự cố xảy ra với phần mềm của điện thoại Samsung, bạn có thể thử chụp màn hình để kiểm tra. Bằng cách chụp ảnh màn hình, bạn có thể xem xét xem có hiển thị đường sọc hay không. Nếu ảnh chụp màn hình không có đường sọc, vấn đề có thể nằm ở phần cứng.
2.2 Điện thoại bị rơi xuống nước
Một nguyên nhân khác dẫn đến hiện tượng sọc dọc trên màn hình điện thoại Samsung có thể là do tiếp xúc với nước. Một số dòng điện thoại Samsung dễ bị hỏng khi tiếp xúc với nước. Vì là một thiết bị điện tử, việc tiếp xúc thường xuyên với môi trường ẩm ướt có thể gây ra các phản ứng điện không mong muốn.
Khi điện thoại bị tiếp xúc nước, màn hình có thể bị hư hỏng. Các sọc trên màn hình, nhấp nháy và rung có thể xảy ra khi điện thoại bị vật nặng đè lên. Thường xuyên ngồi lên điện thoại cũng có thể gây hiện tượng này.
2.3 Điện thoại Samsung đè bởi vật nặng
Khi điện thoại Samsung bị vật nặng đè lên, các vạch màu neon có thể xuất hiện, điều này cũng có thể khiến màn hình bị nhấp nháy và rung. Điều này thường xảy ra khi bạn vô tình ngồi lên nó.
2.4 Hỏng dây cáp màn hình
Một nguyên nhân khác là dây cáp màn hình bị hỏng. Khi dây cáp màn hình bị lỏng, có thể xuất hiện các đường sọc ngang hoặc dọc trên màn hình điện thoại Samsung. Nguyên nhân gây hỏng dây cáp màn hình có thể là do lỗi trong quá trình sản xuất hoặc do va đập mạnh.
2.5 Mộ số nguyên nhân khác khiến màn hình Samsung bị sọc
Màn hình điện thoại Samsung bị sọc còn có thể do một số nguyên nhân sau:
- Điện thoại Samsung bị nhiễm từ bởi các thiết bị điện tử khác.
- Điện thoại Samsung bị sọc do các xung đột phần mềm.
- Màn hình điện thoại Samsung sử dụng linh kiện kém chất lượng.
- Màn hình điện thoại Samsung bị sọc do lỗi của nhà sản xuất.
- điện thoại samsung bị sọc màn hình
- Màn hình điện thoại Samsung bị sọc ngang
- Cách sửa điện thoại Samsung bị sọc màn hình
- Tắt và khởi động lại thiết bị sử dụng Chế độ an toàn
- Bất cứ khi nào thấy các đường kẻ dọc trên màn hình, điều đầu tiên bạn nên làm là khởi động lại thiết bị. Khởi động lại có thể giúp bạn khắc phục hiện tượng sọc màn hình trên điện thoại Samsung. Sau đó, tiếp tục h kích hoạt sử dụng Chế độ an toàn và kiểm tra lại thiết bị sau khi cài đặt.
3. Cách khắc phục màn hình điện thoại Samsung bị sọc xanh| hồng
3.1 Kích hoạt chế độ an toàn:
- Nhấn và giữ nút Nguồn trong vài giây để tắt thiết bị.
- Tiếp tục giữ nút Nguồn cho đến khi thiết bị chuyển sang Chế độ an toàn.
- Bấm OK và thiết bị sẽ khởi động lại trong Chế độ an toàn.
Nếu không thấy menu bật hoặc phương pháp trên không hiệu quả, bạn có thể tìm cách kích hoạt Chế độ an toàn phù hợp với phiên bản điện thoại của bạn, vì cách kích hoạt Chế độ an toàn có thể khác nhau đối với các dòng điện thoại Samsung khác nhau.
3.2 Khôi phục lại cài đặt gốc của thiết bị di động
Bạn cũng nên khôi phục cài đặt gốc cho điện thoại. Phương pháp này sẽ xóa tất cả dữ liệu, nhưng nó có thể khắc phục hiện tượng màn hình điện thoại Samsung bị sọc ngang, sọc dọc các bước thao tác như sau:
- Giữ nút Tăng hoặc Giảm âm lượng và nút Nguồn cùng lúc.
- Khi vào chế độ Recovery Mode, thả nút Nguồn.
- Sử dụng nút Tăng hoặc Giảm âm lượng để chọn "wipe data/factory reset" và nhấn nút Nguồn.
- Chọn "Có - xóa tất cả dữ liệu người dùng" bằng cách sử dụng nút Giảm âm lượng.
- Chọn thiết lập lại tổng thể bằng nút Nguồn.
- Chọn "Reboot system now" và đợi điện thoại khởi động lại.
Nếu những cách trên không khắc phục được lỗi, các bạn nên liên hệ với trung tâm bảo hành của Samsung hoặc các địa chỉ uy tín để được hỗ trợ và có cách khắc phục triệt để nhất.











 Galaxy Fold - Z
Galaxy Fold - Z  Galaxy S-series
Galaxy S-series  Galaxy Note
Galaxy Note  Galaxy A
Galaxy A  Galaxy M
Galaxy M  Galaxy J
Galaxy J  Galaxy Tab
Galaxy Tab  Tai nghe Bluetooth
Tai nghe Bluetooth  Đồng hồ thông minh
Đồng hồ thông minh  Đồ chơi công nghệ
Đồ chơi công nghệ