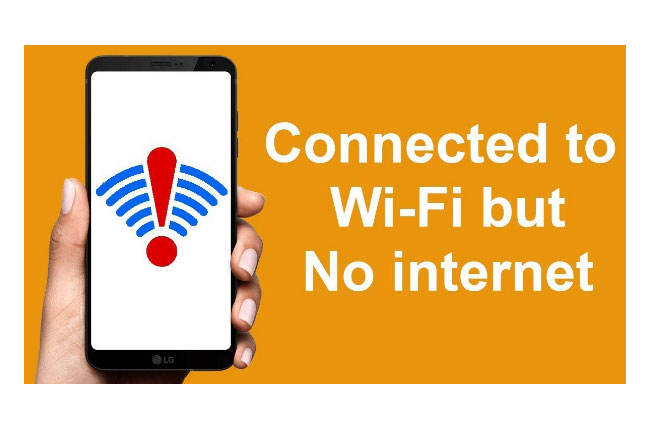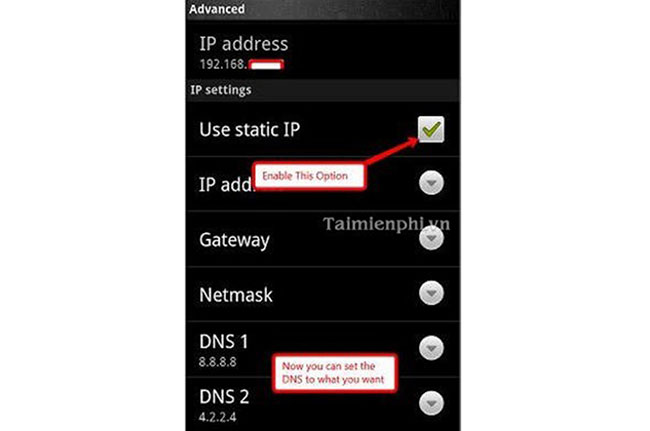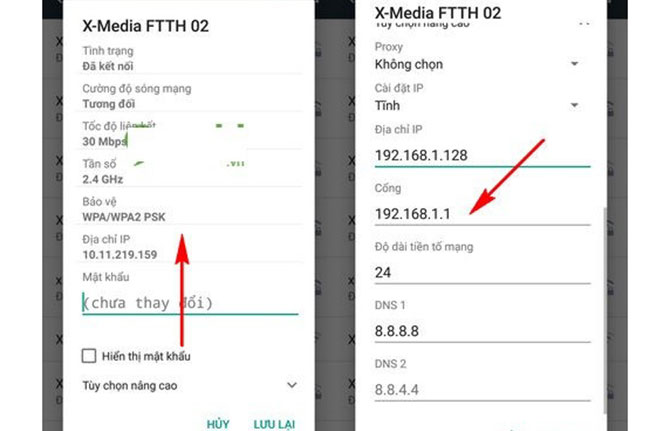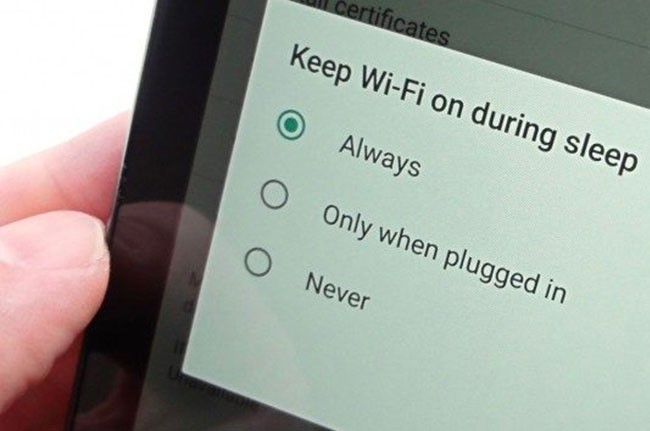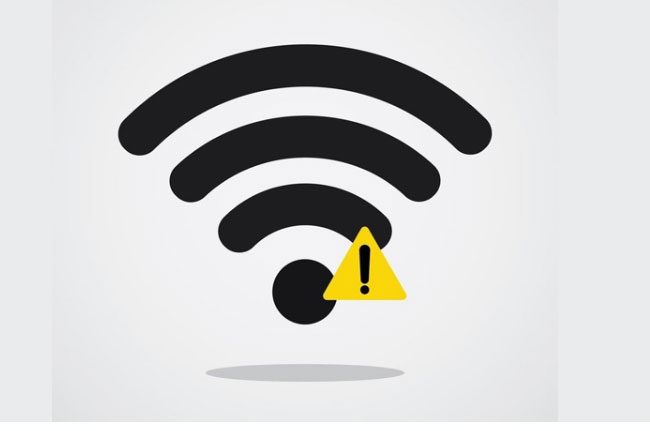Đột nhiên điện thoại, Laptop không bắt được WIFI; không vào được mạng. Vậy nguyên nhân là do đâu? Cách khắc phục tình trạng lỗi kết nối Wifi như thế nào. Thì đây là một bài tổng hợp những lỗi Wifi thường gặp ở điện thoại, Laptop bạn nên đọc để biết nguyên nhân là từ đâu và cách khắc phục như thế nào nhé!
Đừng để những lỗi không đáng có này ảnh hưởng đến công việc của bạn.
1. 5 cách để khắc phục tính trạng điện thoại, Laptop không bắt được Wifi đơn giản nhất
C1: Kiểm tra kết nối WiFi.
Khi bạn kết nối điện thoại, Laptop với Wifi nhưng tín hiệu đường truyền yếu thì có thể kiểm tra xem vị trí đặt router ở vị trí nào.Vì khi bạn qua xa điểm phát Wifi cũng dẫn đến đường truyền mạng yếu, không kết nối được
C2: Khởi động lại điện thoại.
C3: Khởi động lại router.
C4: Quên mạng WiFi và kết nối lại.
C5: Đặt lại cài đặt mạng - Cập nhật hệ điều hành.
>>> Nếu bạn đã thử tất cả các cánh trên mà vẫn không được thì bạn
2. Nguyên nhân và cách khắc phục điện thoại, Laptop không bắt được Wifi hay gặp
2.1 Lỗi điện thoại không bắt được Wifi hoặc đang dùng thì Wifi bị mất, chợp chờn
- Nguyên nhân lỗi chính dẫn đến tình trạng điện thoại không bắt được wifi này có thể do bạn bật ứng dụng tiết kiệm pin. Khi sử dụng ứng dụng này ở trạng thái máy nghỉ, đang khóa thì ứng dụng sẽ tự động tắt pin dành cho Anten bắt sóng wifi
- Cách khắc phục lỗi:
+ Cách 1:
Bước 1: Bạn vào mục cài đặt (cấu hình).
Bước 2: Bạn nhấn tắt bỏ chế độ tiết kiệm pin
+ Cách 2:
Bước 1: Bạn vào mục Advance trong Wi-Fi Settings.
Bước 2: Bạn chọn chế độ Keep Wi-Fi on during sleep (Always – luôn giữ wifi khi máy đang ở chế độ ngủ).
2.2 Không kết nối được Wifi sau khi up rom cook
Một trong số trường hợp điện thoại, Laptop lỗi Wifi, Wifi yếu khi điện thoại up rom
Cách khắc phục: Set địa chỉ IP tĩnh cho thiết bị
Bước 1: Vào Settings -> Wifi -> Chọn mạng Wifi -> Modify/Advandce.
Bước 2: Ở mục Advanced, tiến hành set theo thông số
Lưu ý: IP Address set thông thường là 192.169.1.x (Ngoài ra, bạn có thể chọn x từ 2-254, miễn sao không trùng IP với các thiết bị khác)
Bước 3: Gateway: 192.168.1.1 (192.168.0.1, 192.168.100.1…)
Bước 4: Chỉnh Netmask: 255.255.255.0
Bước 5: Chỉnh DNS1 về: 8.8.8.8
Bước 6: Chỉnh DNS2 về: 8.8.4.4 (� DNS để truy cập Facebook)
Bước 7: Sau đó lưu lại là xong.
2.3 Điện thoại. Laptop kết nối Wifi nhưng không vào mạng được nguyên nhân:
- Nguyên nhân lỗi: Điện thoại kết nối được wifi nhưng không vào được mạng rất có thể do cấu hình DNS sai hoặc địa chỉ IP, gateway cài đặt chưa đúng.
- Cách khắc phục lỗi:
+ Đầu tiên, bạn hãy thử dùng một thiết bị khác để test mạng xem tình trạng thế nào cũng như xem lỗi có phải do đường truyền ( VD: laptop, thiết bị không dây khác)
+ Nếu mạng wifi vẫn chạy ổn định thì bạn cần phải kiểm tra lại các thông số DNS, IP, Gateway trên máy bằng cách:
Bước 1: Bạn vào phần Setting (cấu hình/cài đặt)
Bước 2: Tiếp theo, bạn chọn Wifi
Bước 3: Sau đó, bạn nhấp vào "mạng đang kết nối”
Bước 4: Bạn hãy kiểm tra lại thông số và Thông tin thông số sẽ hiển thị ở từng mạng.
Bước 5: Cuối cùng, bạn kiểm tra lại dây mạng đã kết nối với đúng với wifi chưa.
2.4 Lỗi kết nối wifi bị giới hạn trên điện thoại
Lỗi này khá phổ biến với một số dòng điện thoại Android. Vậy trong trường hợp này thì bạn khắc phục bằng những bước sau:
Bước 1: Đảm bảo mạng Wifi mà bạn muốn truy cập cũng như các thiết lập Wifi trên máy đã được bật
Bước 2: Truy cập mạng wifi, có thể thử đi thử lại nhiều lần
Bước 3: Hỏi người quản trị để biết liệu password có bị đổi hay không.
Bước 4: Nếu có đổi mật khẩu, bạn hãy vào Settings -> Wireless & networks -> Wifi settings, nhấn giữ tên mạng Wifi đó và chọn Change password.
Bước 5: Nếu như bạn vẫn chưa thể truy cập vào một mạng Wifi đã từng vào trước đó, bạn vào Wifi settings.
Bước 6: Nhấn giữ vào tên mạng Wifi mong muốn, chọn Forget Network.
Bước 7: Sau đó tiến hành truy cập lại bình thường như với một mạng Wifi mới. Bạn nhớ nhập đúng password.
NOTE: Với một số thiết bị Android chính hãng thì lỗi sẽ có thể khắc phục sau khoảng 2-5 phút truy cập.











 Galaxy Fold - Z
Galaxy Fold - Z  Galaxy S-series
Galaxy S-series  Galaxy Note
Galaxy Note  Galaxy A
Galaxy A  Galaxy M
Galaxy M  Galaxy J
Galaxy J  Galaxy Tab
Galaxy Tab  Tai nghe Bluetooth
Tai nghe Bluetooth  Đồng hồ thông minh
Đồng hồ thông minh  Đồ chơi công nghệ
Đồ chơi công nghệ